Manual de uso de Scratch
En este blog vamos a aprender cómo utilizar scratch de Google, en este blog veremos 6 puntos de los más importantes que hay que conocer de scratch.
1. Cómo agregar objetos al escenario
Debajo de el escenario tenemos una caja que con la etiqueta "objetos" en un lado de esta aparece una nueva leyenda con "nuevo objeto" aquí nos da varias opciones desde dibujarlo nosotros mismos, poder tomar una fotografía en tiempo real, utilizar un objeto que ya nos proporcione la app y una carpeta para subir archivos desde nuestro dispositivo
2. Cómo elegir un fondo para el escenario
En la parte inferior izquierda hay un lugar que pone escenario, debajo de este nos aparece una nueva etiqueta con el nombre fondo nuevo, este nos permite tomar una fotografía en tiempo real, utilizar un fondo que ya nos proporcione la app, dibujarlo nosotros mismos y subir una fotografía desde nuestro dispositivo
3. Cómo cambiar el tamaño y la posición de los objetos
Para cambiar la posición del objeto únicamente podemos tomarlo con la flechita desde nuestro ordenador y moberlo a la posición que nosotros queramos, para cambiar el tamaño en la parte superior centro tenemos dos iconos uno con flechas hacia afuera y uno con flechas hacia dentro, estas son los que podemos utilizar para hacer el objeto o más grande o más pequeño
4. Cómo mostrar o desaparecer un objeto
Para mostrar un objeto únicamente es necesario seleccionar el objeto darle click y después darle clic en ok y así aparecerá en el fondo, En la parte superior centro aparece un icono con forma de tijera, sí lo pulsamos Y luego pulsamos el objeto a eliminar se cortara y desaparecerá
5. Cómo utilizar las coordenadas x, y para ubicar un objeto
El escenario tiene 480 píxeles de ancho y 360 píxeles de alto, este se divide en un plano cartesiano xy, el centro del escenario corresponde a las coordenadas x=0, y=0.
6. Cómo cambiar el color y la posición de las partes del objeto (customes)
En la parte superior izquierda buscamos la leyenda disfraces con el icono de un pincel en el cual daremos clic en ese momento nos aparecieron las herramientas de dibujo de scratch, elegimos el icono de un cubo para colorear partes completas del personaje u objeto
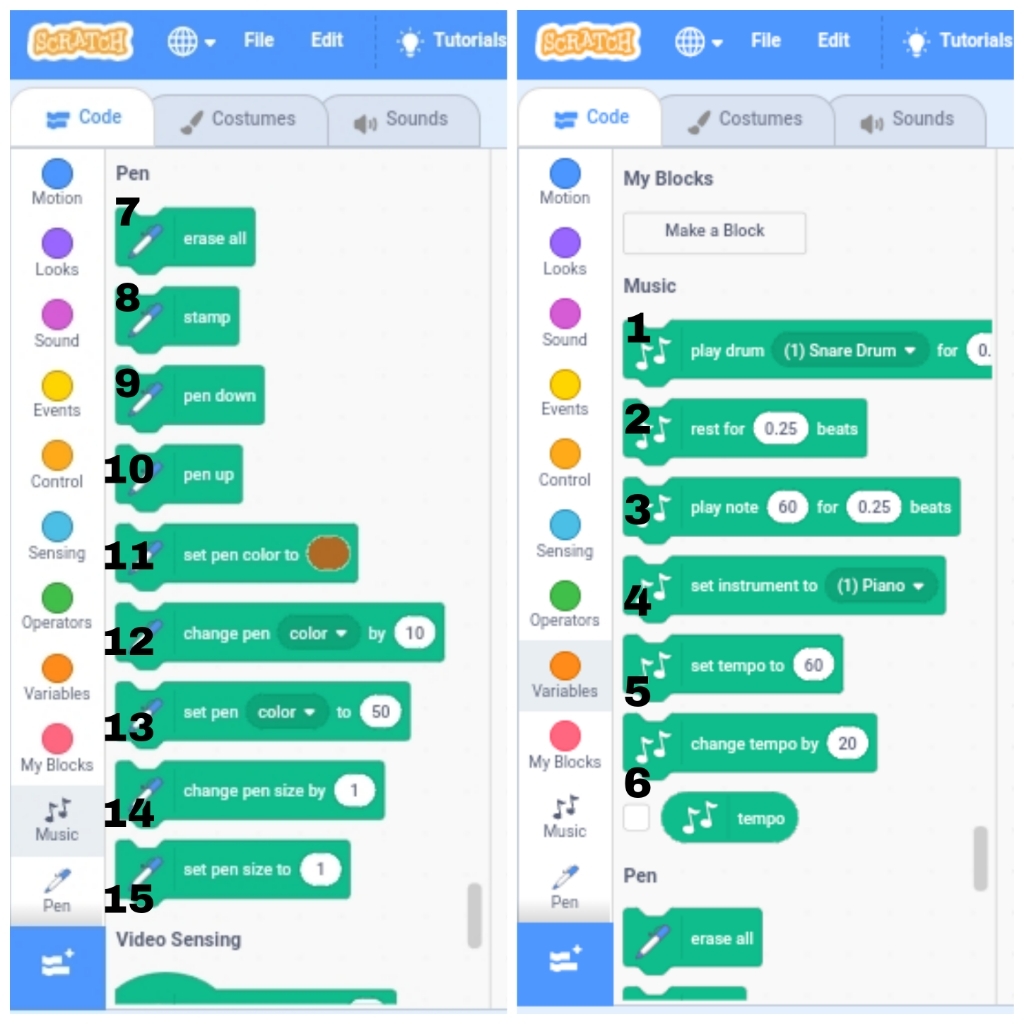

Comentarios
Publicar un comentario